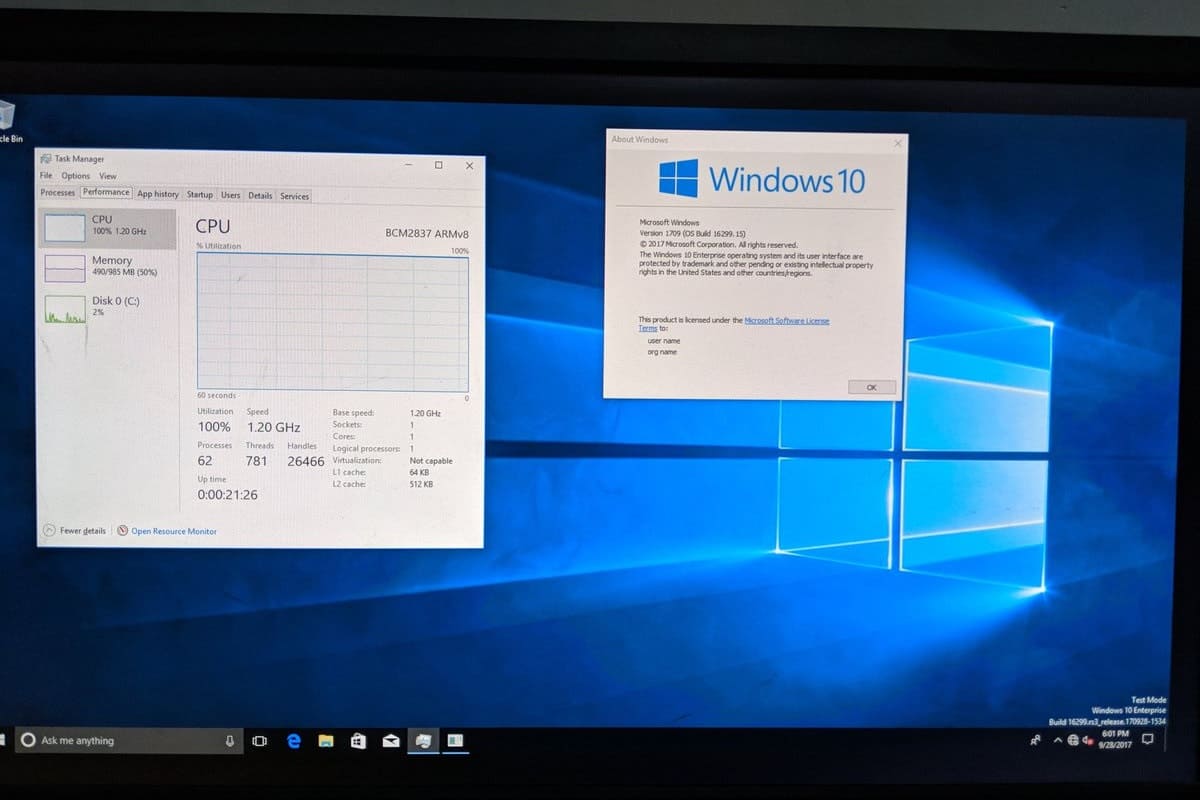How To Remotely Access Raspberry Pi For Remote IoT On Windows 10
Remotely accessing your Raspberry Pi for remote IoT operations through Windows 10 is a powerful way to manage your projects from anywhere in the world. In today's interconnected world, remote access is becoming increasingly important for developers, hobbyists, and businesses alike. Whether you're managing IoT devices, running automation scripts, or simply monitoring your home network, the ability to control your Raspberry Pi remotely can save time and effort. This article will guide you step-by-step through the process, ensuring you have a secure and efficient setup.
With the growing popularity of IoT (Internet of Things) devices, the Raspberry Pi has become a favorite among tech enthusiasts for its versatility and affordability. By enabling remote access, you can harness the full potential of your Raspberry Pi without needing physical access to the device. This is especially useful if your Raspberry Pi is located in a remote location or if you want to manage multiple devices simultaneously.
Throughout this guide, we'll cover everything you need to know about setting up remote access for your Raspberry Pi using Windows 10. From configuring SSH to using advanced tools like VNC and secure tunneling, this article ensures that you understand the process thoroughly. Let's dive in!
Read also:Discover The World Of Custom Creations At Count Kustoms Las Vegas
Table of Contents
- Introduction to Raspberry Pi Remote Access
- Understanding Raspberry Pi Basics
- Remote Access Methods for Raspberry Pi
- Setting Up SSH for Secure Connections
- Using VNC for Graphical Remote Access
- Configuring Windows 10 for Remote Access
- Important Network Considerations
- Security Best Practices for Remote IoT
- Troubleshooting Common Issues
- Conclusion and Next Steps
Introduction to Raspberry Pi Remote Access
Why Remote Access Matters
Remote access to your Raspberry Pi opens up a world of possibilities for managing IoT projects. Whether you're setting up home automation systems, monitoring weather stations, or controlling industrial equipment, being able to access your Raspberry Pi remotely ensures that you can maintain and troubleshoot your setup without physical presence. This is particularly beneficial for professionals who manage multiple IoT deployments across different locations.
Benefits of Using Raspberry Pi for IoT
The Raspberry Pi is a powerful yet affordable single-board computer that excels in IoT applications. It supports a wide range of sensors, actuators, and communication protocols, making it an ideal platform for building smart devices. By enabling remote access, you can:
- Monitor and control IoT devices from anywhere.
- Update software and configurations without needing physical access.
- Collaborate with team members on shared projects.
Compatibility with Windows 10
Windows 10 offers robust tools and applications that facilitate seamless communication with Raspberry Pi. Using built-in features like PowerShell and third-party software like PuTTY, you can establish secure connections to your Raspberry Pi. This compatibility ensures that users of all skill levels can benefit from remote access capabilities.
Understanding Raspberry Pi Basics
What is Raspberry Pi?
Raspberry Pi is a series of small, single-board computers developed by the Raspberry Pi Foundation. Designed for educational purposes, it quickly gained popularity among hobbyists and professionals for its versatility and affordability. The Raspberry Pi runs on the Linux-based operating system, Raspberry Pi OS, which is optimized for performance and ease of use.
Key Features of Raspberry Pi
Here are some key features that make Raspberry Pi a preferred choice for IoT projects:
- Compact size and low power consumption.
- Support for a wide range of hardware interfaces, including GPIO pins.
- Compatibility with various programming languages like Python, C++, and JavaScript.
Popular Use Cases for Raspberry Pi
Raspberry Pi is widely used in various applications, including:
Read also:Is Balola Syndrome Real Understanding The Mystery Behind This Controversial Condition
- Home automation systems.
- Weather monitoring stations.
- Industrial control systems.
Remote Access Methods for Raspberry Pi
SSH: The Most Common Method
Secure Shell (SSH) is the most popular method for remotely accessing Raspberry Pi. It provides a secure, encrypted connection that allows you to execute commands and transfer files. SSH is ideal for text-based interactions and is supported natively by Raspberry Pi OS.
VNC: Graphical Remote Access
Virtual Network Computing (VNC) enables graphical remote access to your Raspberry Pi. This method is perfect for users who need to interact with the Raspberry Pi's desktop environment. VNC allows you to control the device as if you were sitting in front of it.
Web-Based Interfaces
Some Raspberry Pi applications come with built-in web interfaces that can be accessed remotely via a web browser. This method is convenient for monitoring and controlling devices without installing additional software.
Setting Up SSH for Secure Connections
Enabling SSH on Raspberry Pi
To enable SSH on your Raspberry Pi, follow these steps:
- Boot your Raspberry Pi and log in to the desktop environment.
- Open the terminal and type `sudo raspi-config`.
- Select "Interfacing Options" and enable SSH.
Connecting via SSH from Windows 10
Windows 10 includes a built-in SSH client that you can use to connect to your Raspberry Pi:
- Open the Command Prompt or PowerShell.
- Type `ssh pi@
`. - Enter the password when prompted.
Best Practices for SSH Security
While SSH is secure by default, it's essential to follow best practices to enhance its security:
- Change the default password for the "pi" user.
- Disable password authentication and use SSH keys instead.
- Limit SSH access to specific IP addresses using firewall rules.
Using VNC for Graphical Remote Access
Installing VNC on Raspberry Pi
VNC can be easily installed on your Raspberry Pi using the following steps:
- Open the terminal and type `sudo apt update`.
- Install VNC Server by typing `sudo apt install realvnc-vnc-server`.
- Start the VNC Server by typing `vncserver`.
Connecting via VNC from Windows 10
To connect to your Raspberry Pi using VNC from Windows 10:
- Download and install the VNC Viewer application.
- Enter the Raspberry Pi's IP address in the VNC Viewer.
- Log in using the "pi" user credentials.
Optimizing VNC Performance
For better performance, consider the following tips:
- Use a wired connection instead of Wi-Fi for faster data transfer.
- Adjust the screen resolution and color depth in VNC settings.
- Enable compression to reduce bandwidth usage.
Configuring Windows 10 for Remote Access
Enabling Remote Desktop on Windows 10
While Windows 10 doesn't natively support Raspberry Pi's desktop environment, you can use Remote Desktop to access other Windows machines. This can be useful if you're managing a network of devices:
- Go to "System" settings and select "Remote Desktop."
- Enable the "Allow remote connections to this computer" option.
Using Third-Party Tools
For enhanced functionality, consider using third-party tools like TeamViewer or AnyDesk. These applications provide cross-platform support and additional features like file transfer and collaboration tools.
Troubleshooting Windows 10 Remote Access
Common issues with remote access on Windows 10 include:
- Firewall blocking incoming connections.
- Incorrect IP address or hostname.
- Software conflicts or outdated drivers.
Important Network Considerations
Static IP Addresses
Assigning a static IP address to your Raspberry Pi ensures that its network address remains consistent, making it easier to connect remotely:
- Edit the `/etc/dhcpcd.conf` file using a text editor.
- Add the static IP configuration details.
Port Forwarding
If your Raspberry Pi is behind a router, you'll need to configure port forwarding to allow external access:
- Log in to your router's admin interface.
- Set up port forwarding rules for SSH (port 22) or VNC (port 5900).
Dynamic DNS
Dynamic DNS services can help you access your Raspberry Pi using a domain name instead of an IP address, which may change over time:
- Sign up for a Dynamic DNS provider like No-IP or DuckDNS.
- Configure your router to update the DNS record automatically.
Security Best Practices for Remote IoT
Using Strong Passwords
Weak passwords are a common vulnerability in remote access setups. Always use strong, unique passwords for all user accounts on your Raspberry Pi:
- Include a mix of uppercase and lowercase letters, numbers, and symbols.
- Avoid using easily guessable information like birthdays or common words.
Enabling Two-Factor Authentication
Two-factor authentication adds an extra layer of security by requiring a second form of verification:
- Install and configure Google Authenticator or a similar app.
- Set up TOTP (Time-based One-Time Password) for SSH access.
Regular Software Updates
Keeping your Raspberry Pi's software up to date is crucial for security:
- Run `sudo apt update` and `sudo apt upgrade` regularly.
- Install security patches as soon as they become available.
Troubleshooting Common Issues
Connection Problems
If you're unable to connect to your Raspberry Pi remotely, consider the following:
- Verify the IP address and port number.
- Check firewall settings on both the Raspberry Pi and router.
- Ensure that the necessary services (SSH, VNC) are running.
Performance Issues
Slow performance during remote access can be caused by:
- Network congestion or low bandwidth.
- High CPU or memory usage on the Raspberry Pi.
- Inefficient software or poorly optimized settings.
Security Alerts
Receiving unexpected security alerts may indicate unauthorized access attempts:
- Review system logs for suspicious activity.
- Change all passwords and regenerate SSH keys.
- Enable intrusion detection systems like Fail2Ban.
Conclusion and Next Steps
Remotely accessing your Raspberry Pi for remote IoT operations on Windows 10 is a valuable skill that can enhance your project management capabilities. By following the steps outlined in this guide, you can set up a secure and efficient remote access system that meets your needs. Remember to prioritize security and regularly update your software to protect against potential threats.
We encourage you to explore further by experimenting with different tools and configurations. Leave a comment below if you have any questions or share this article with others who might find it useful. For more in-depth guides and tutorials, be sure to check out our other articles on IoT and Raspberry Pi projects.
Article Recommendations